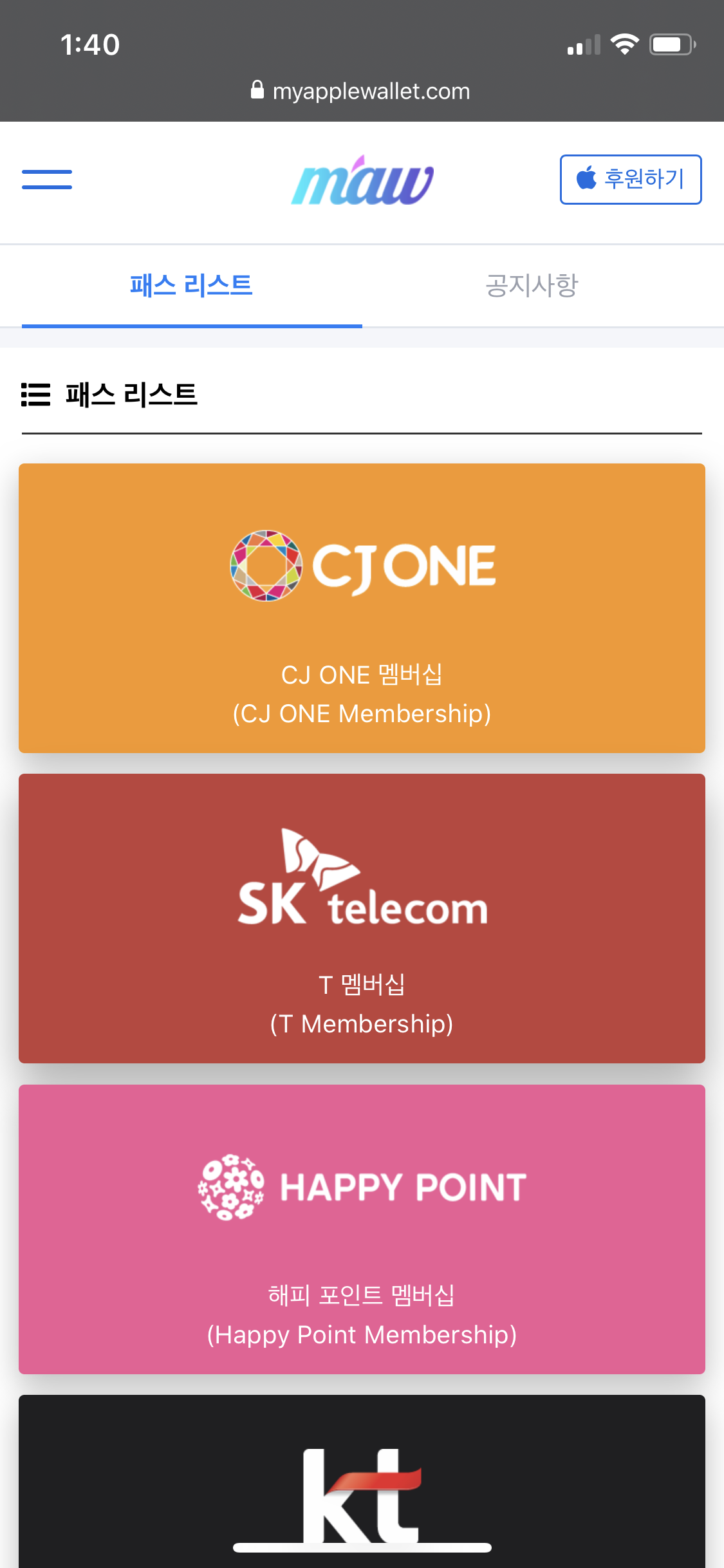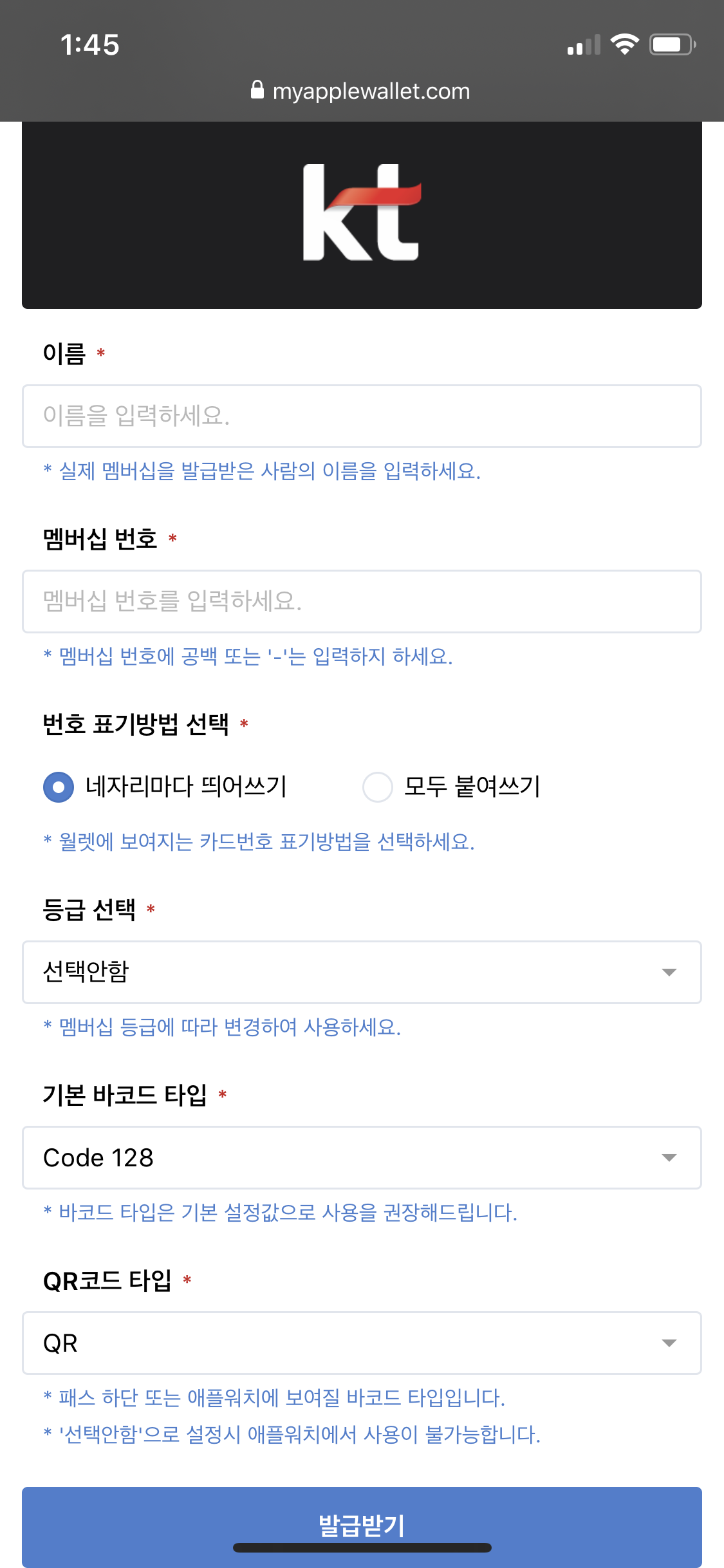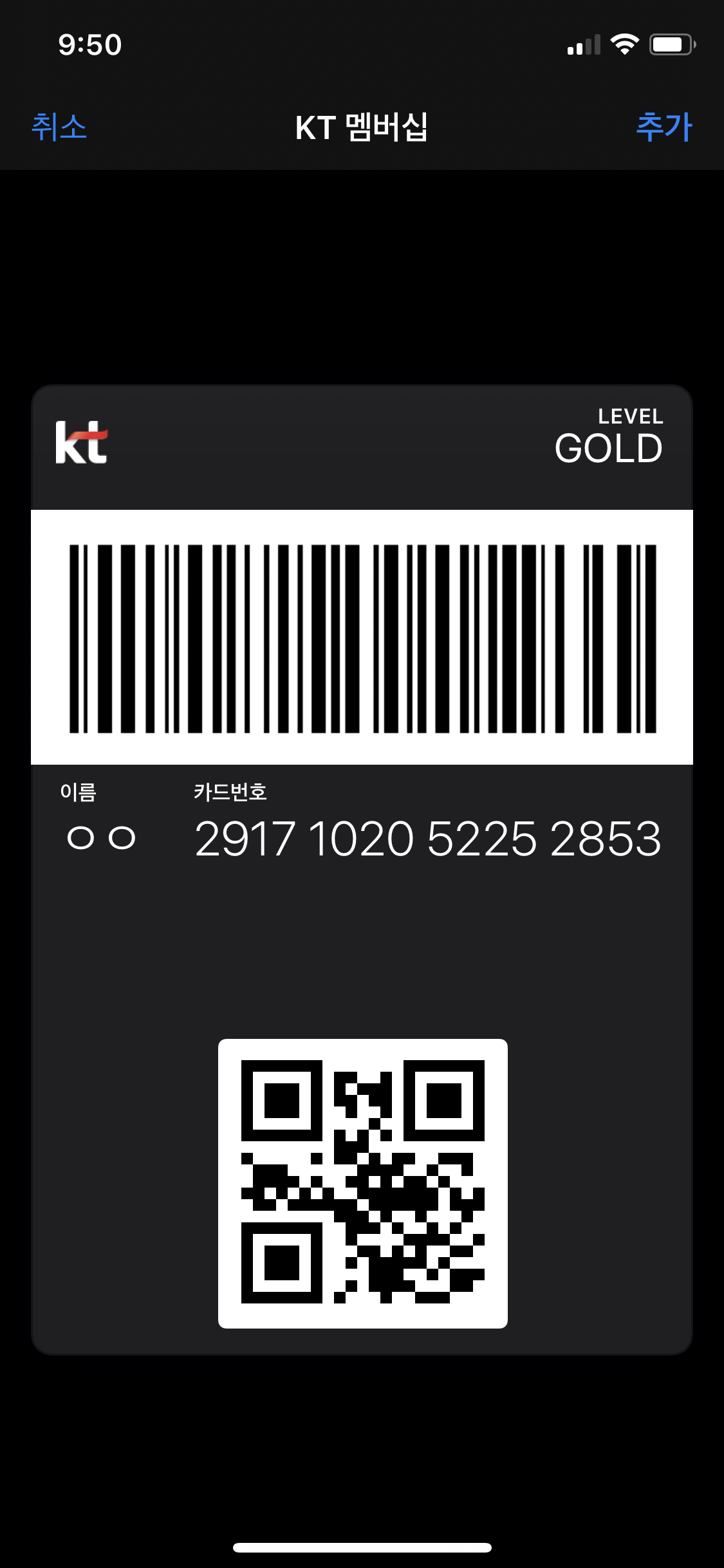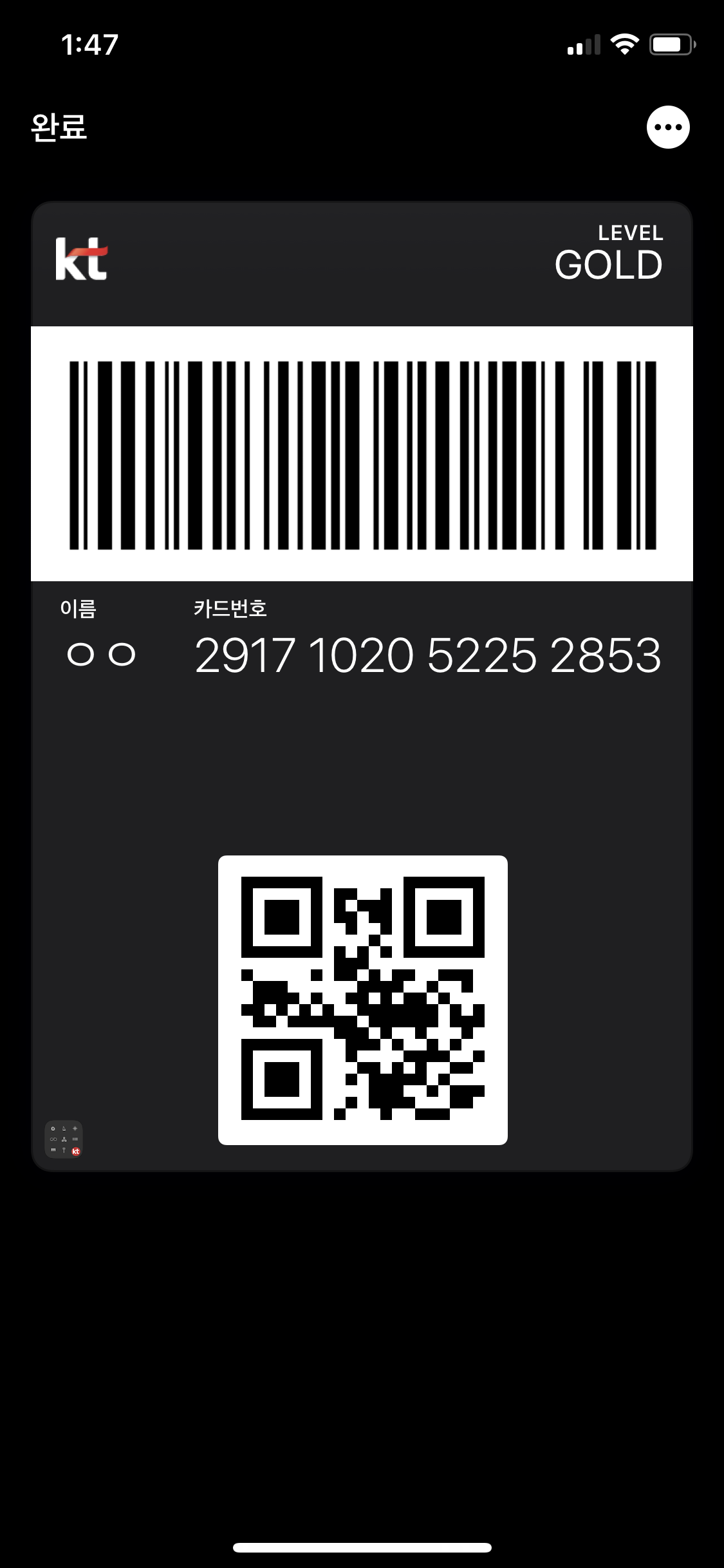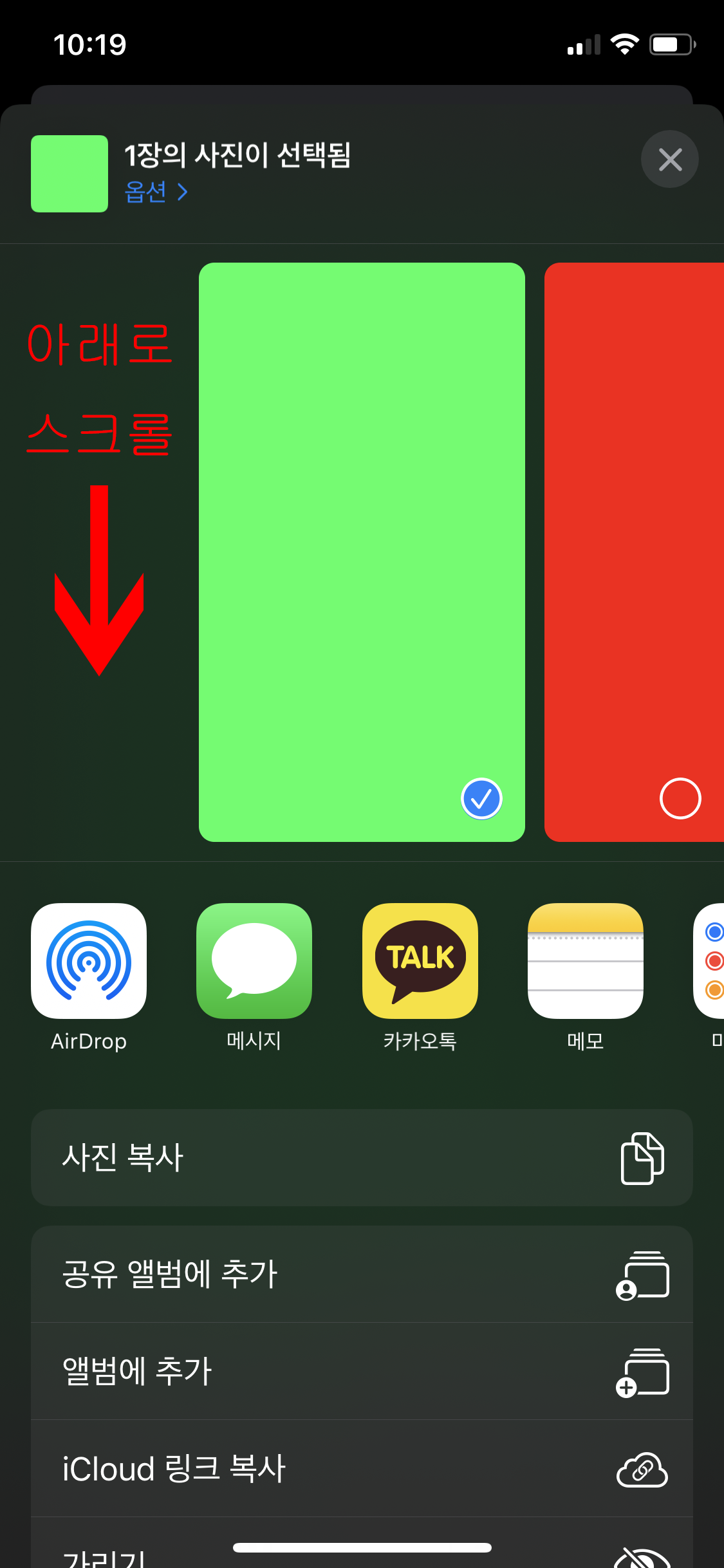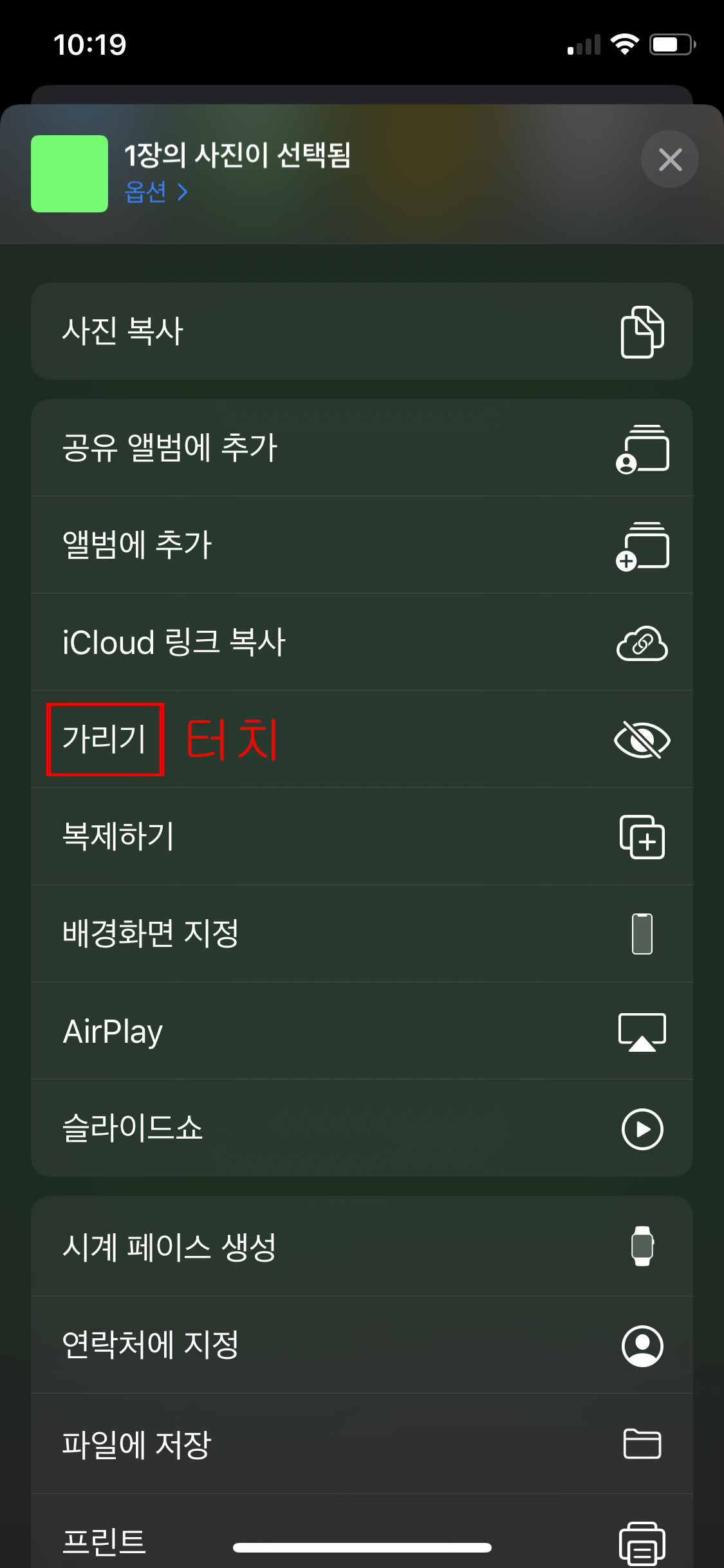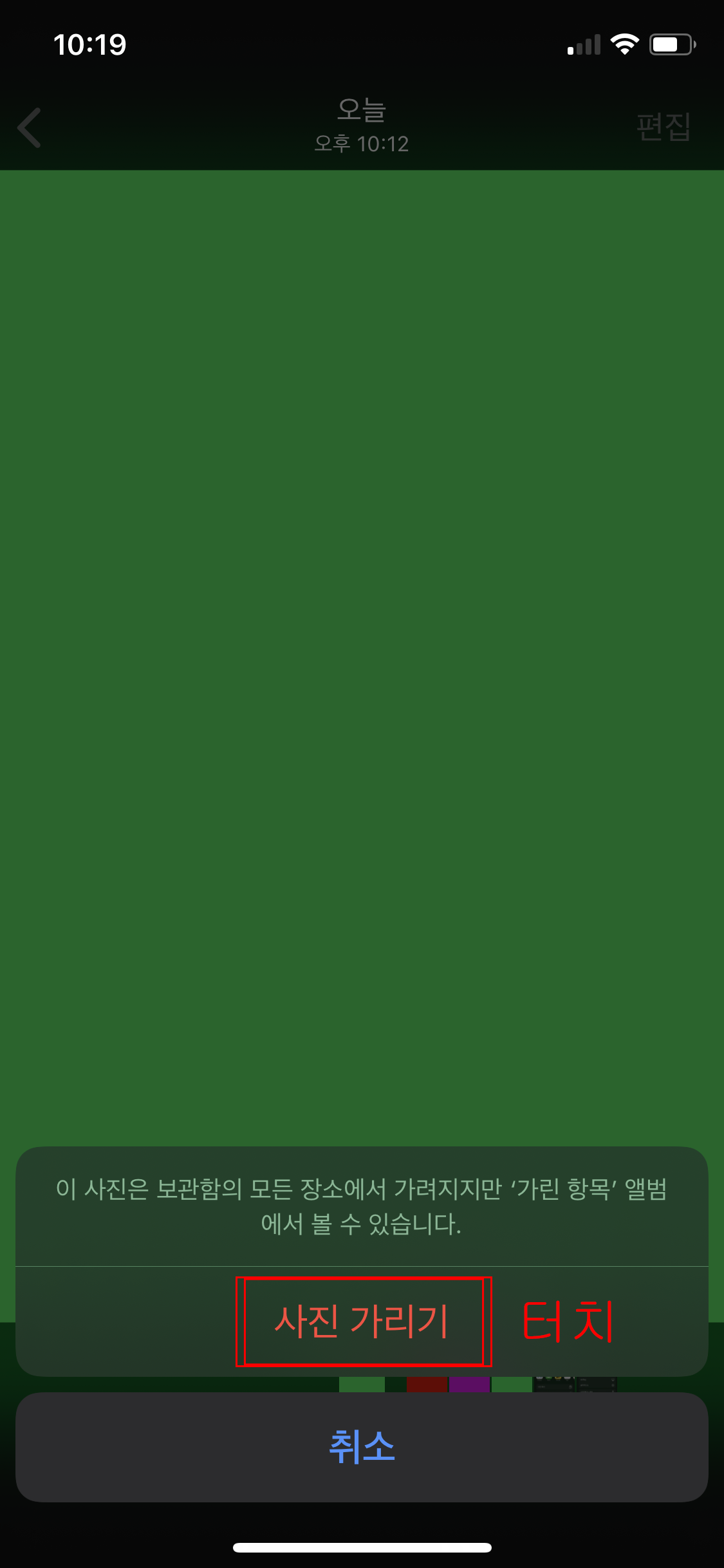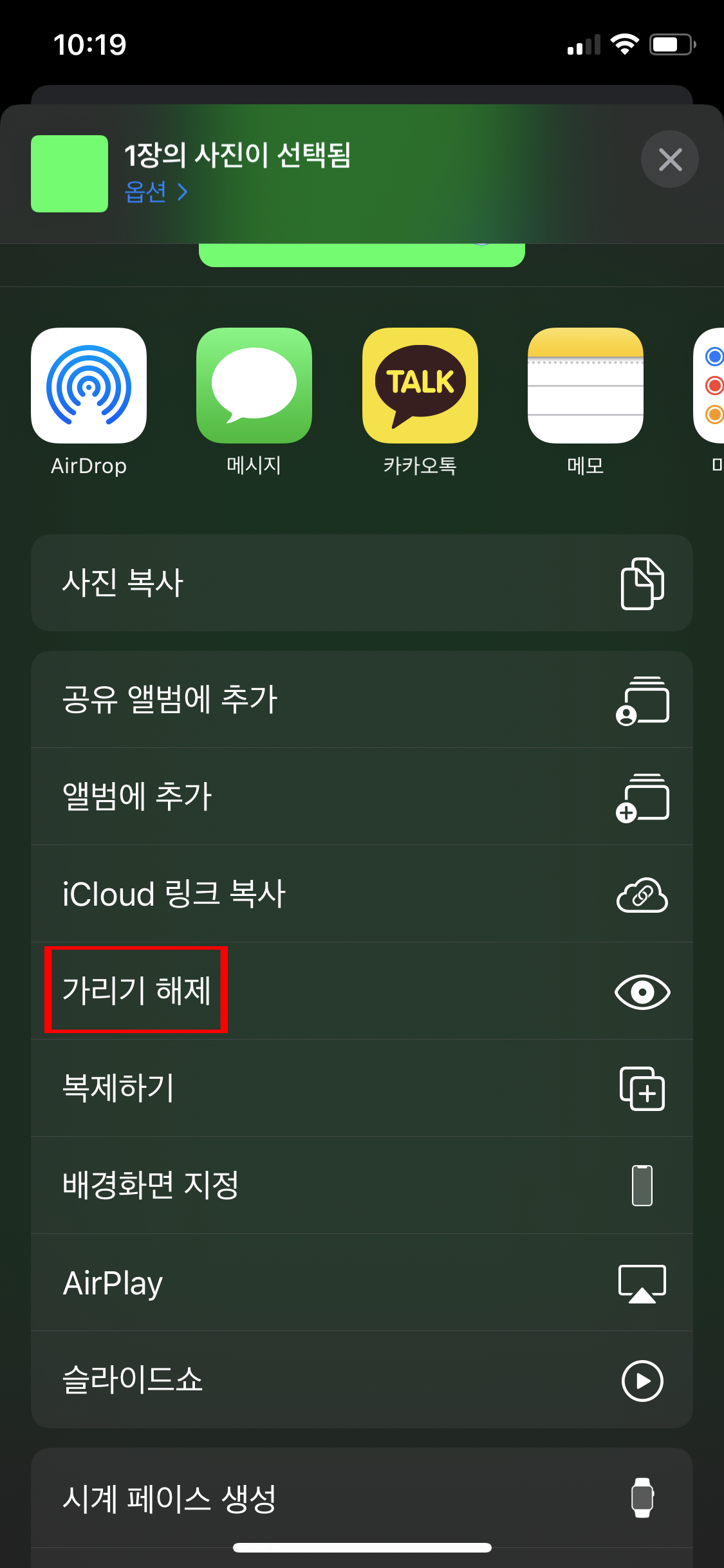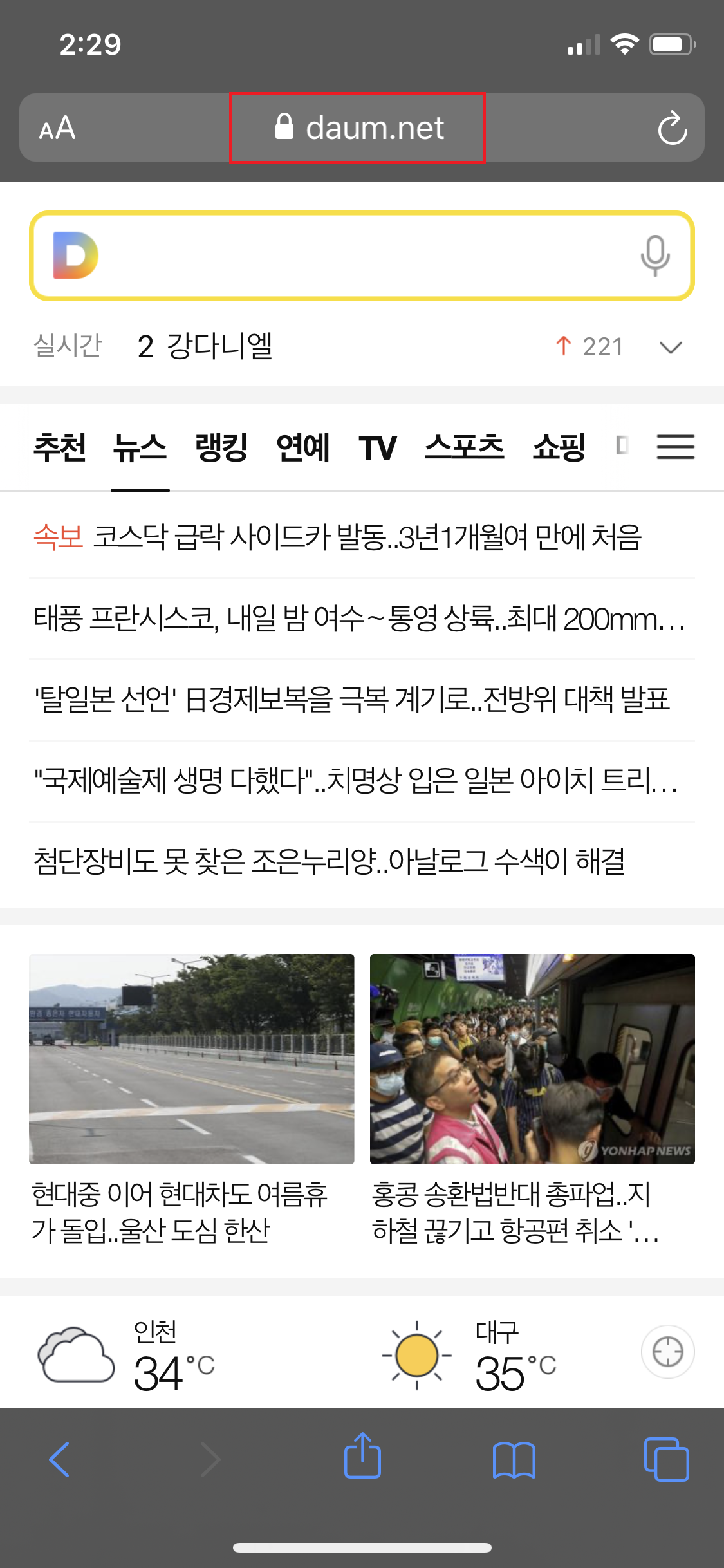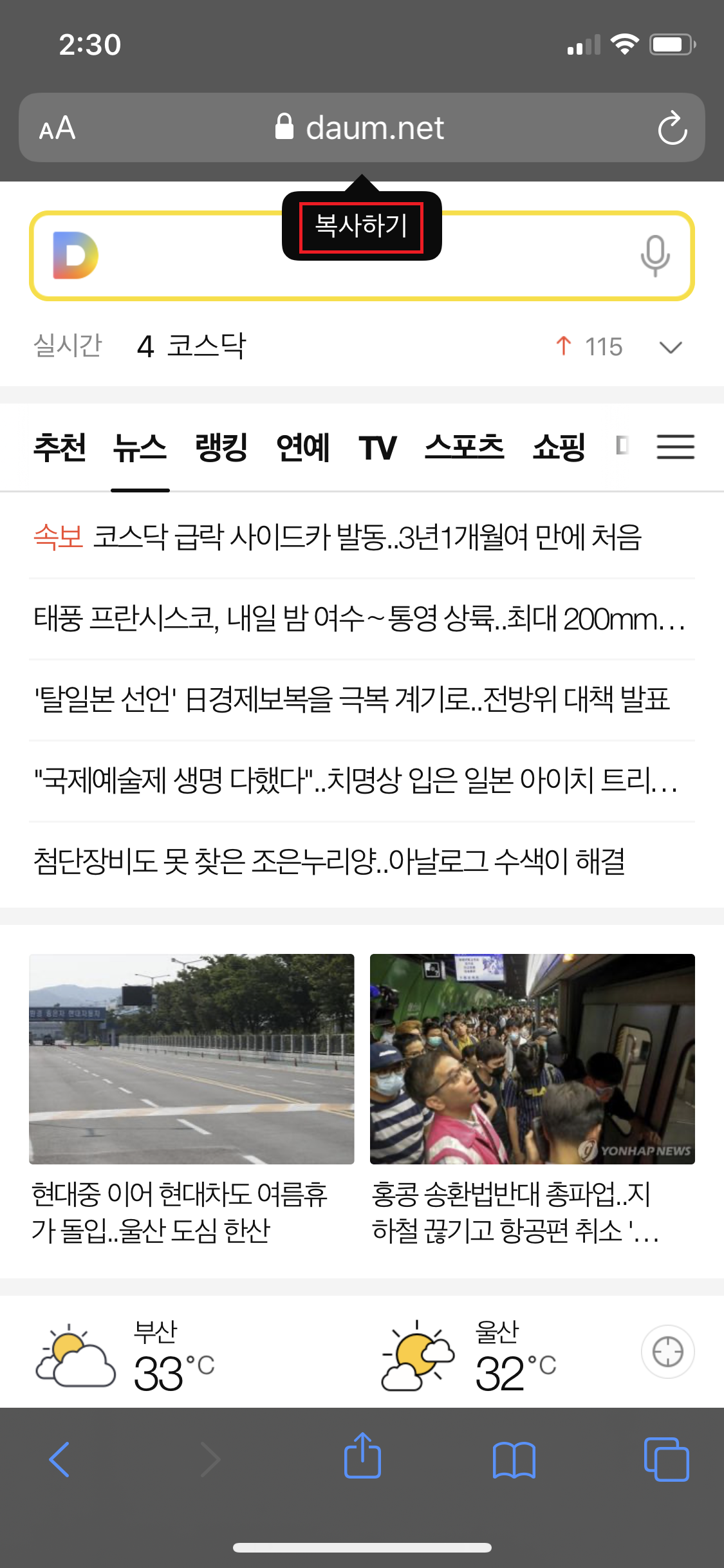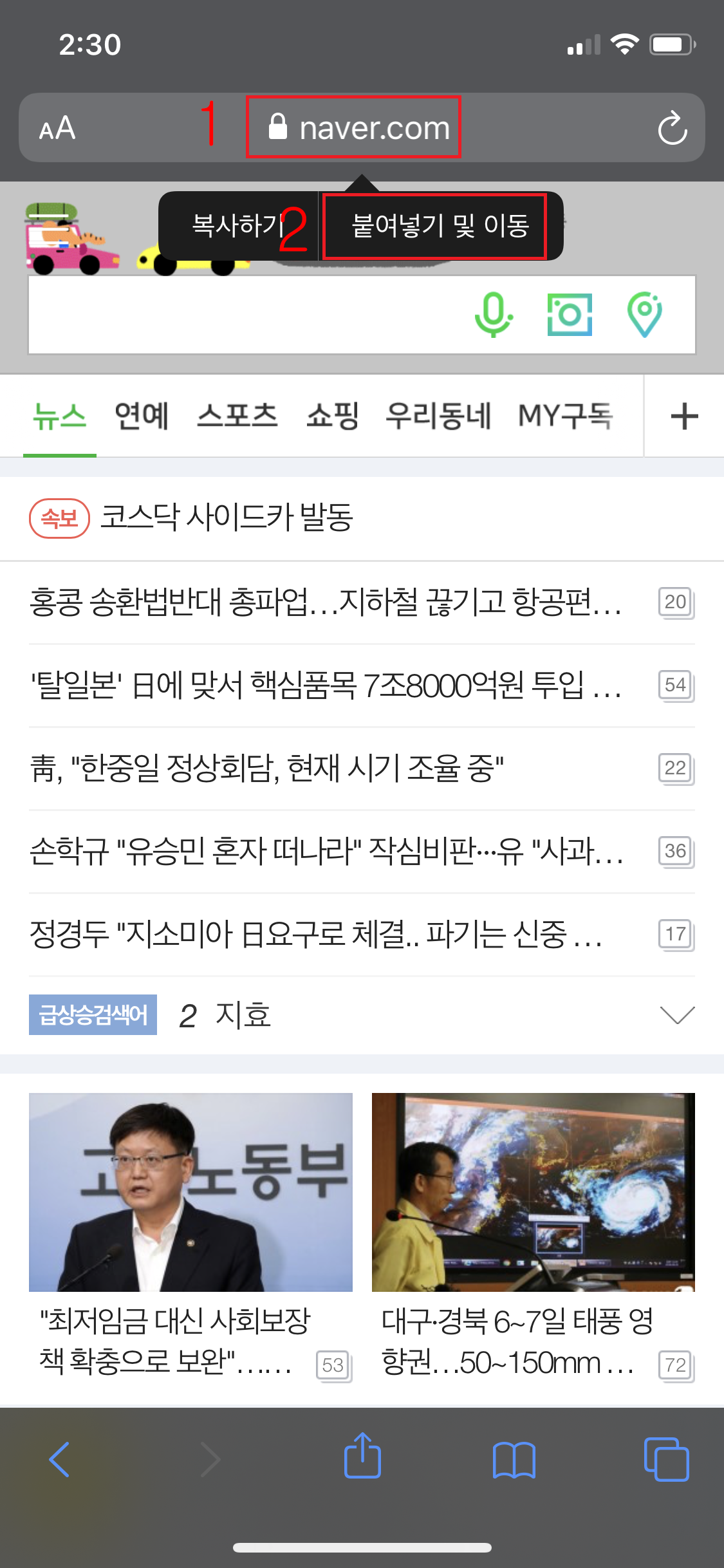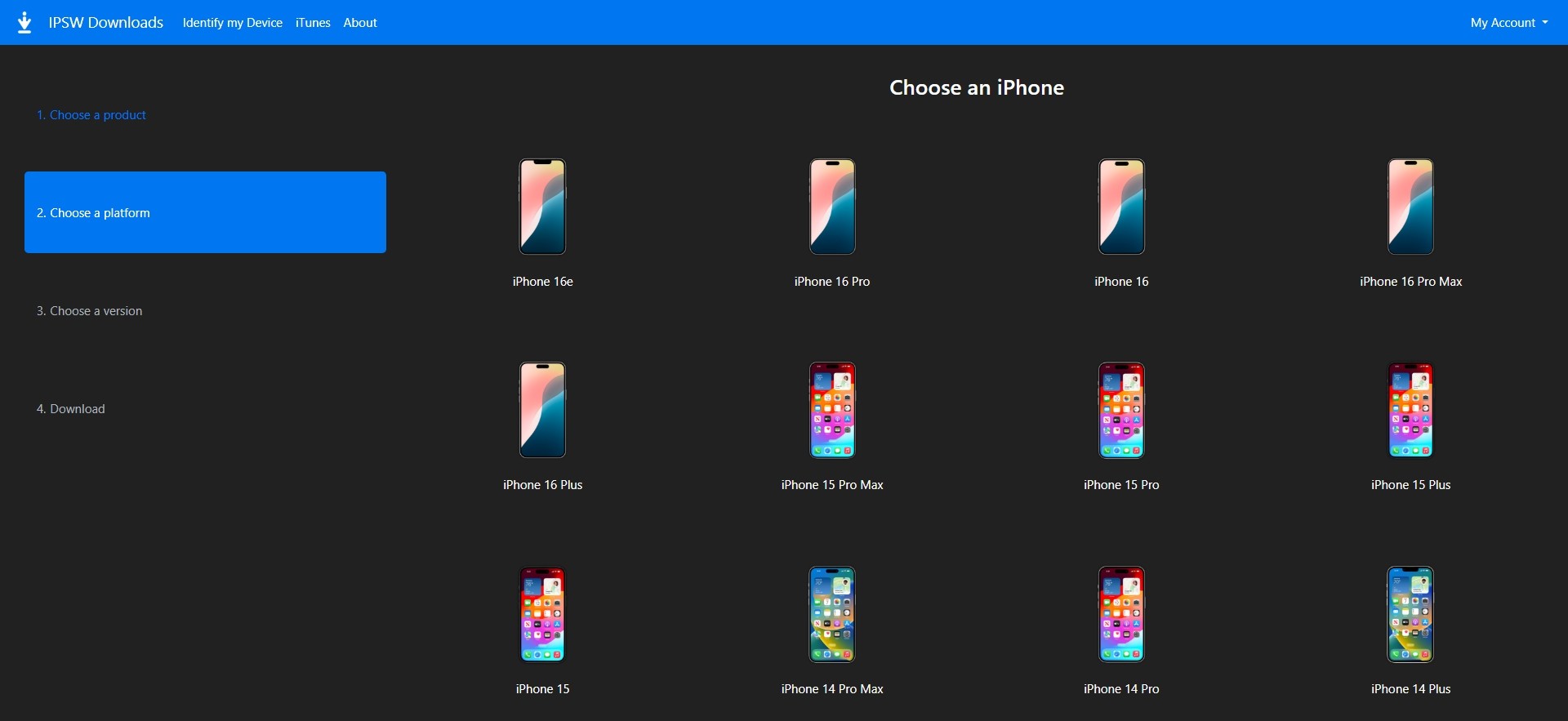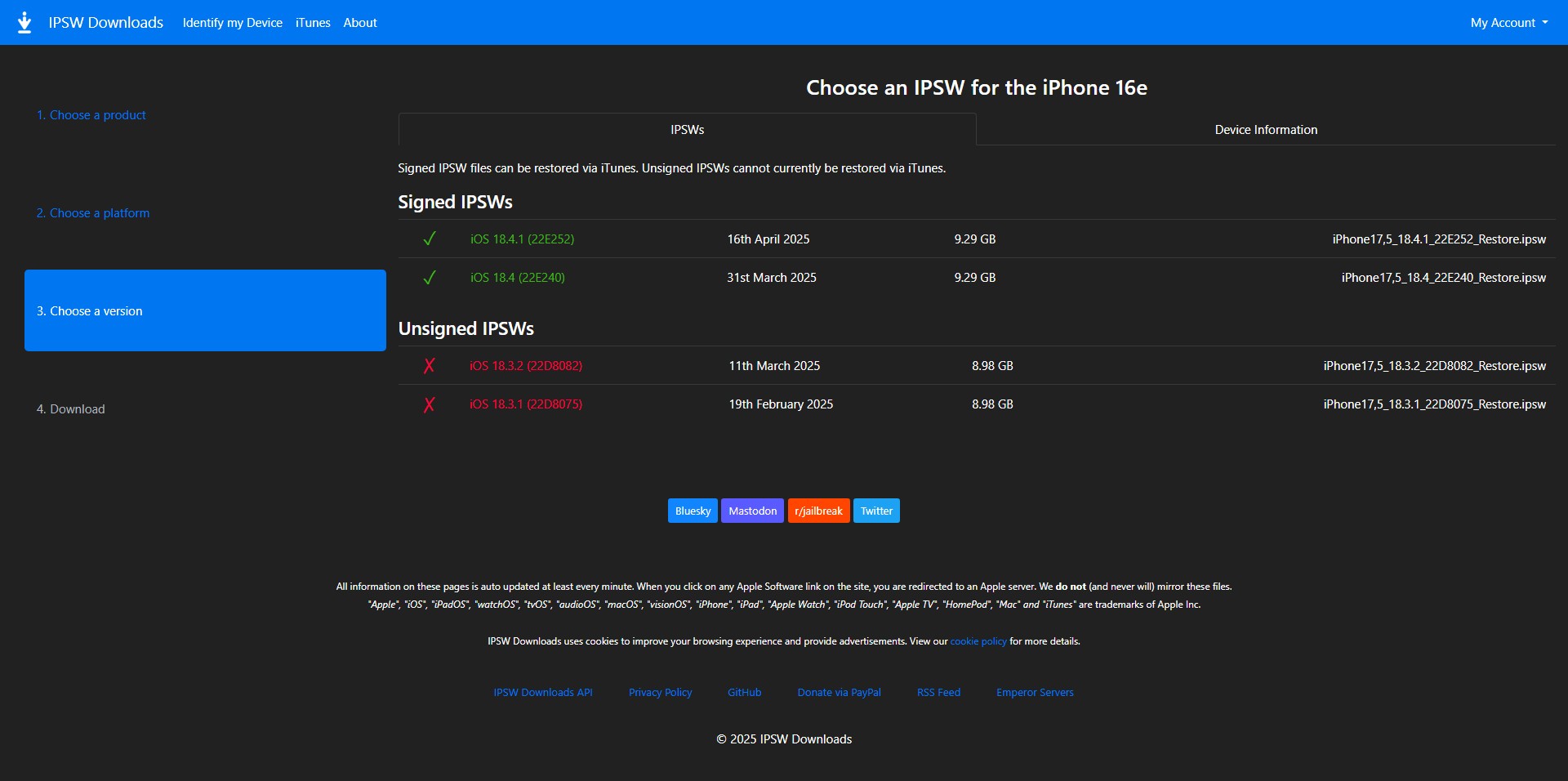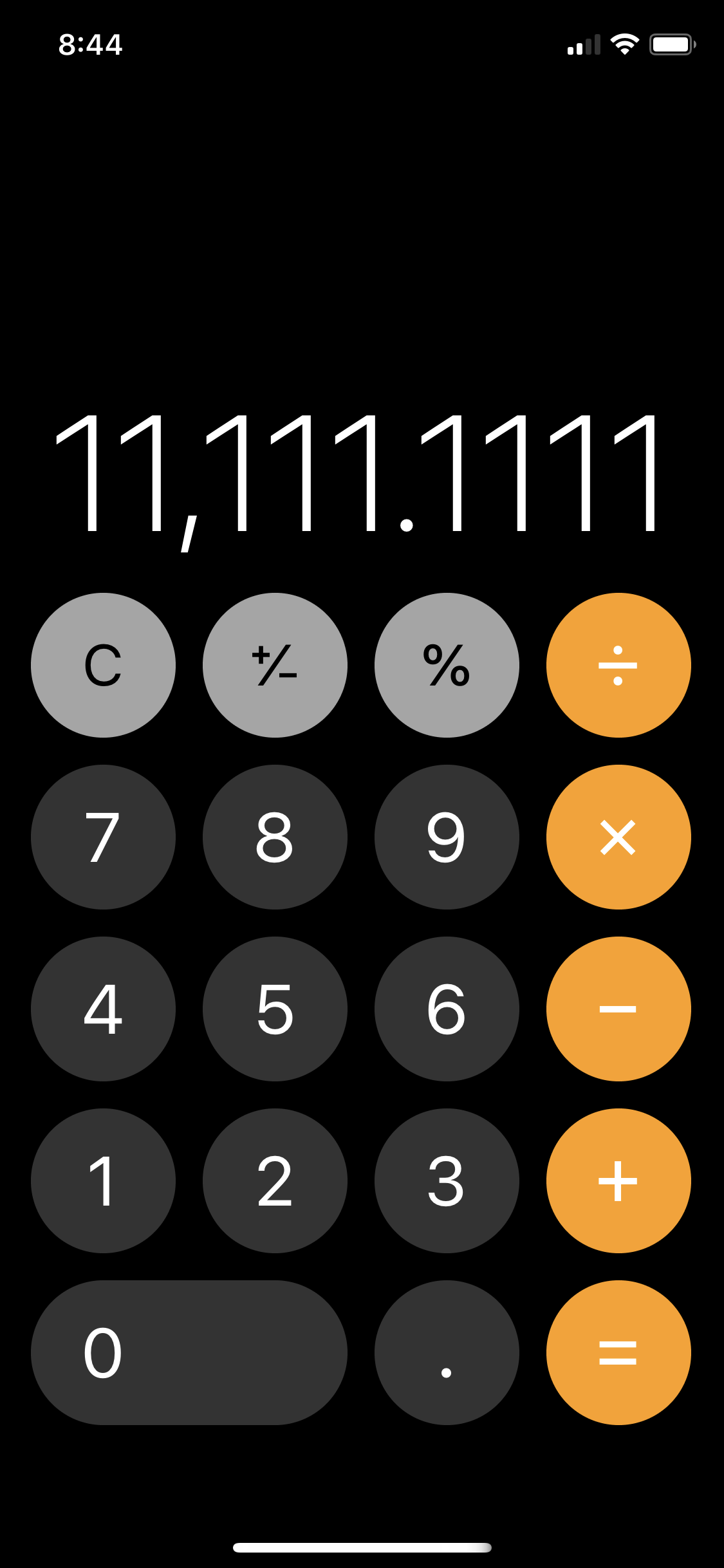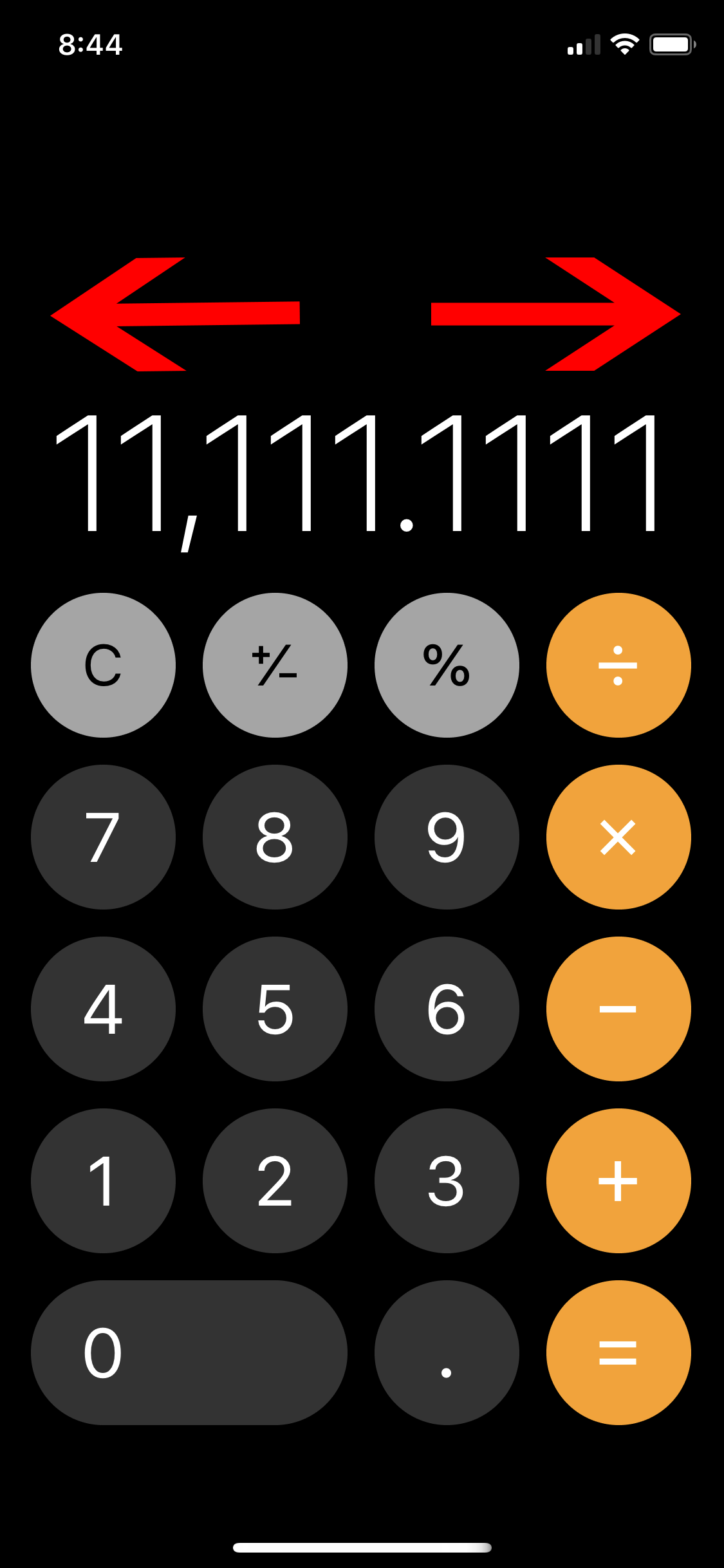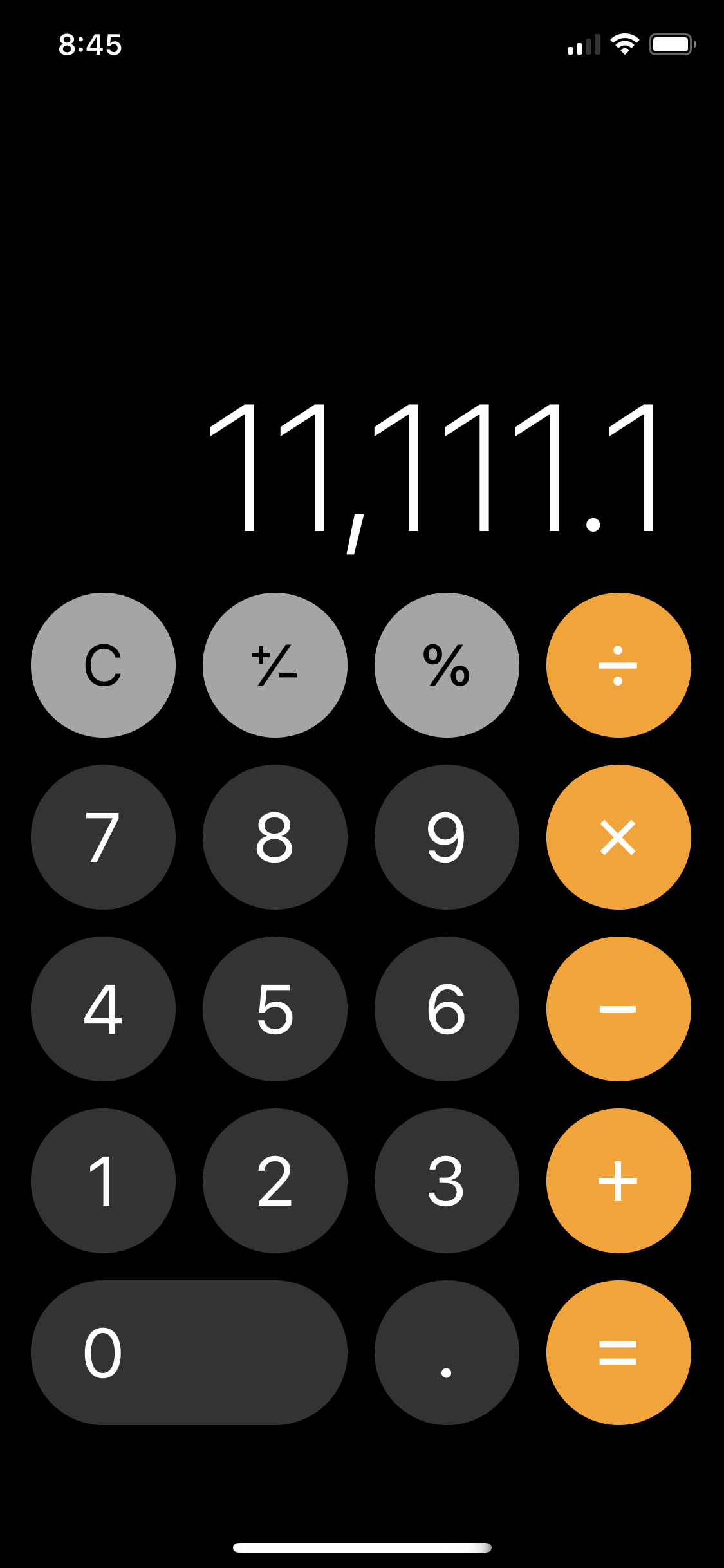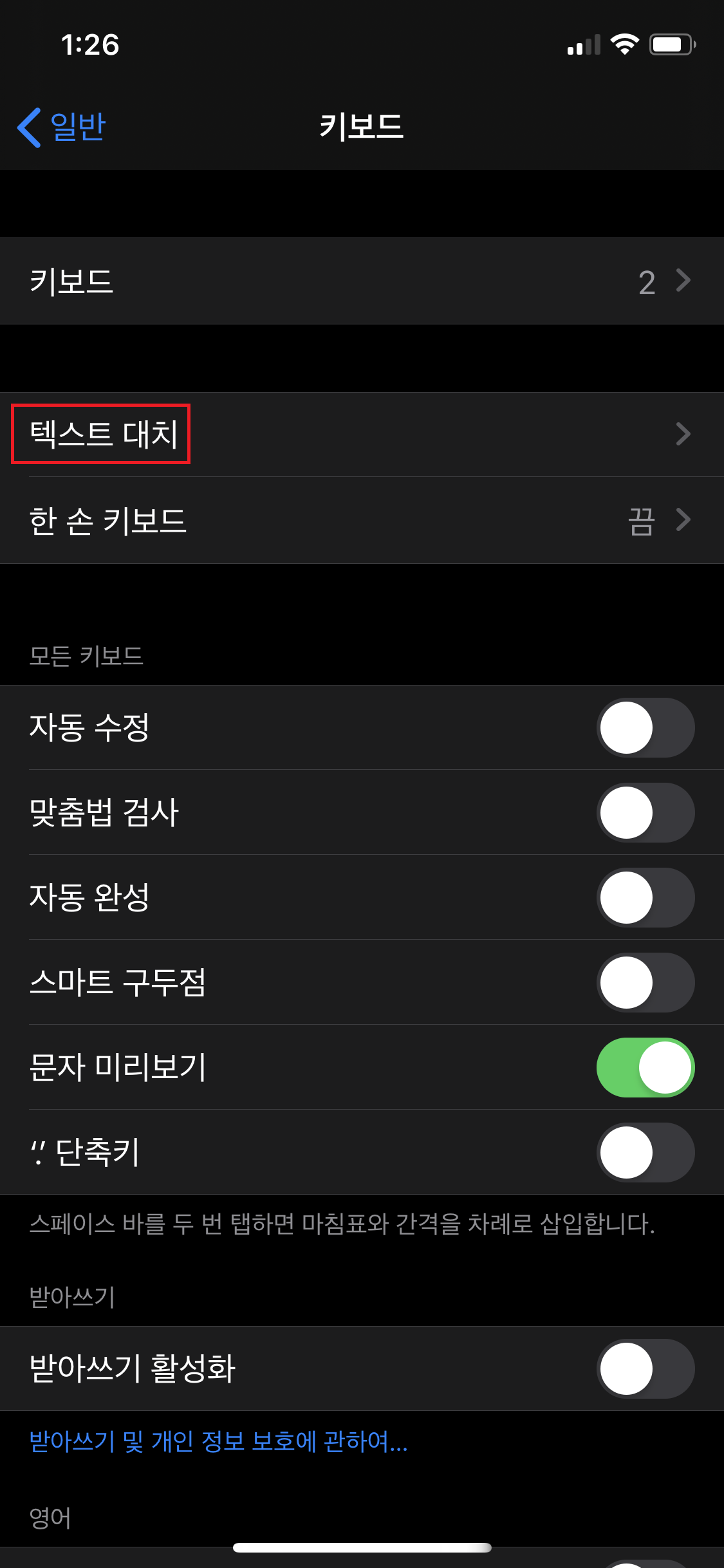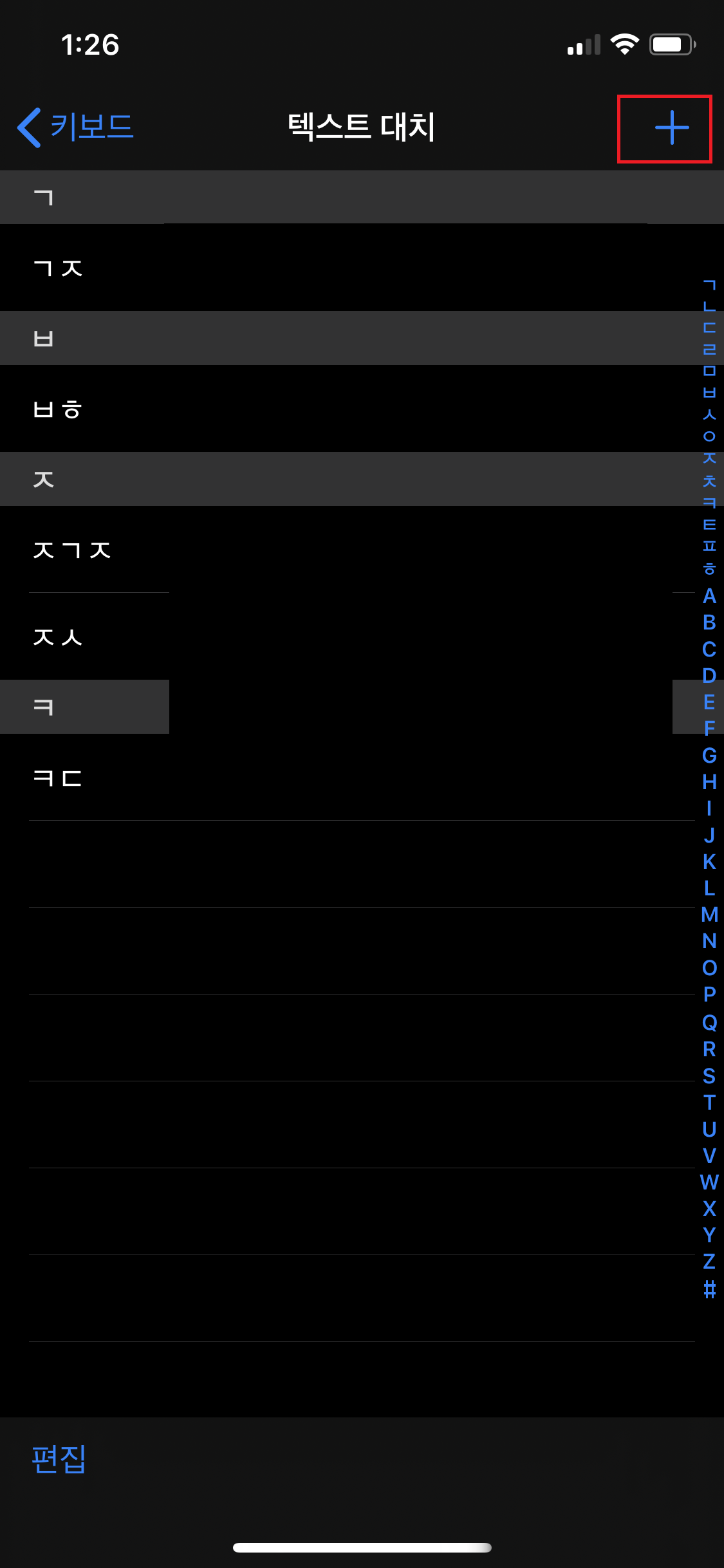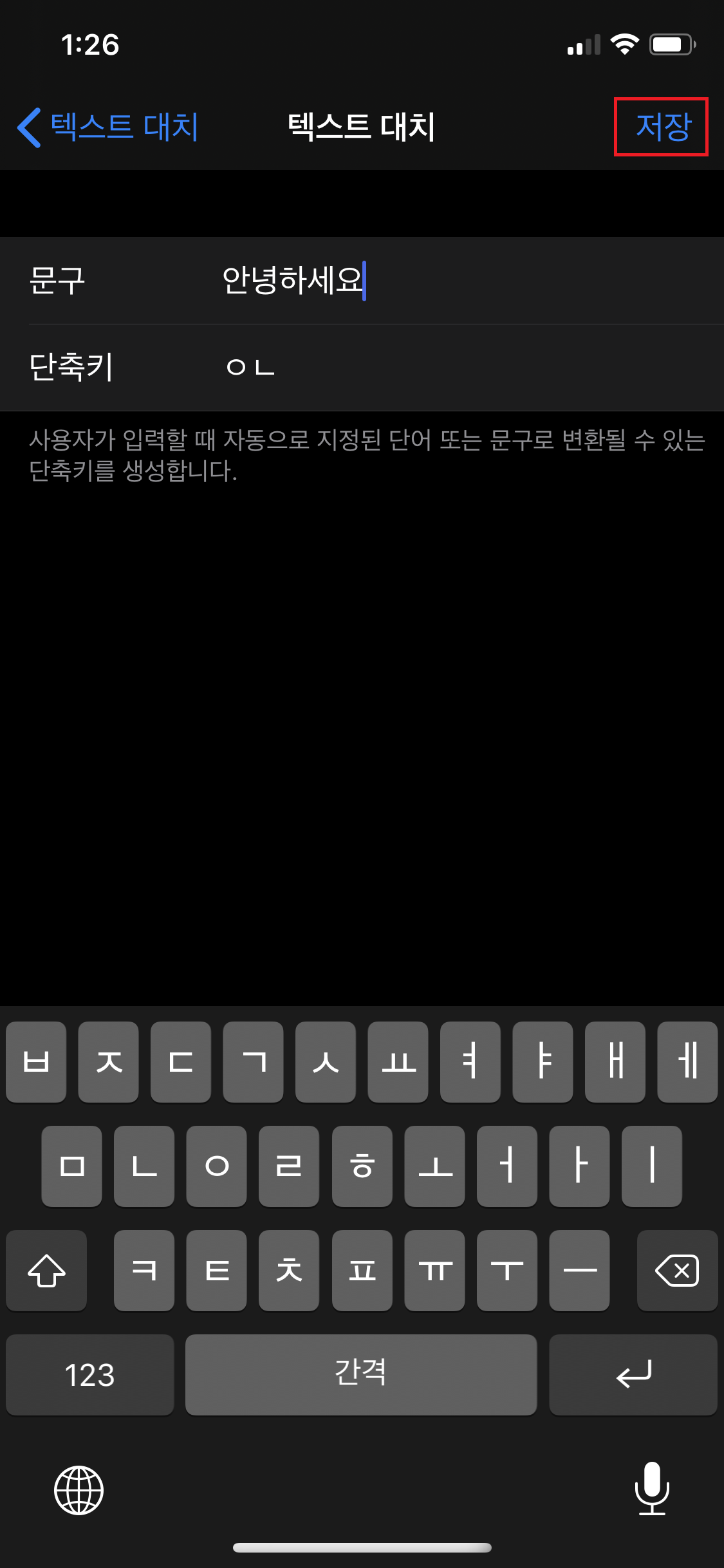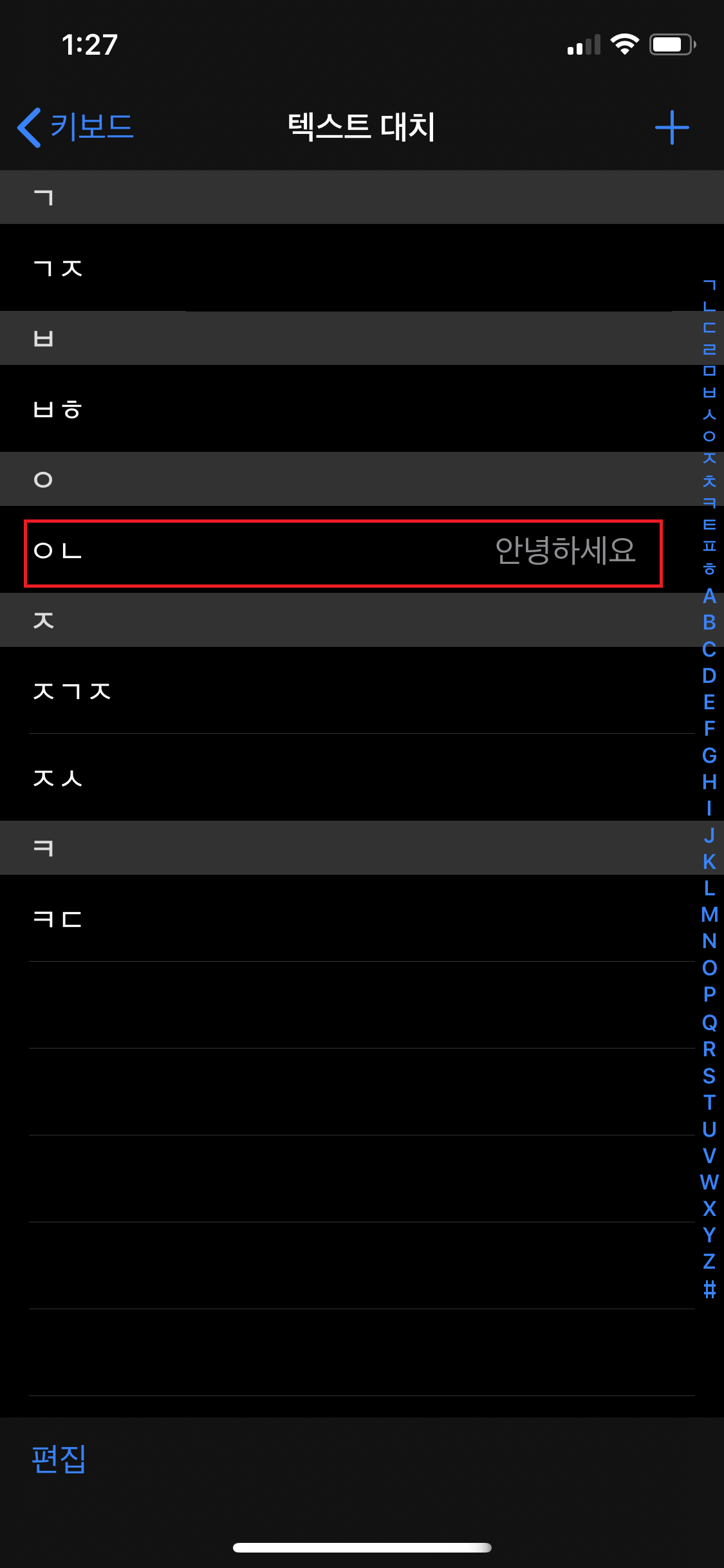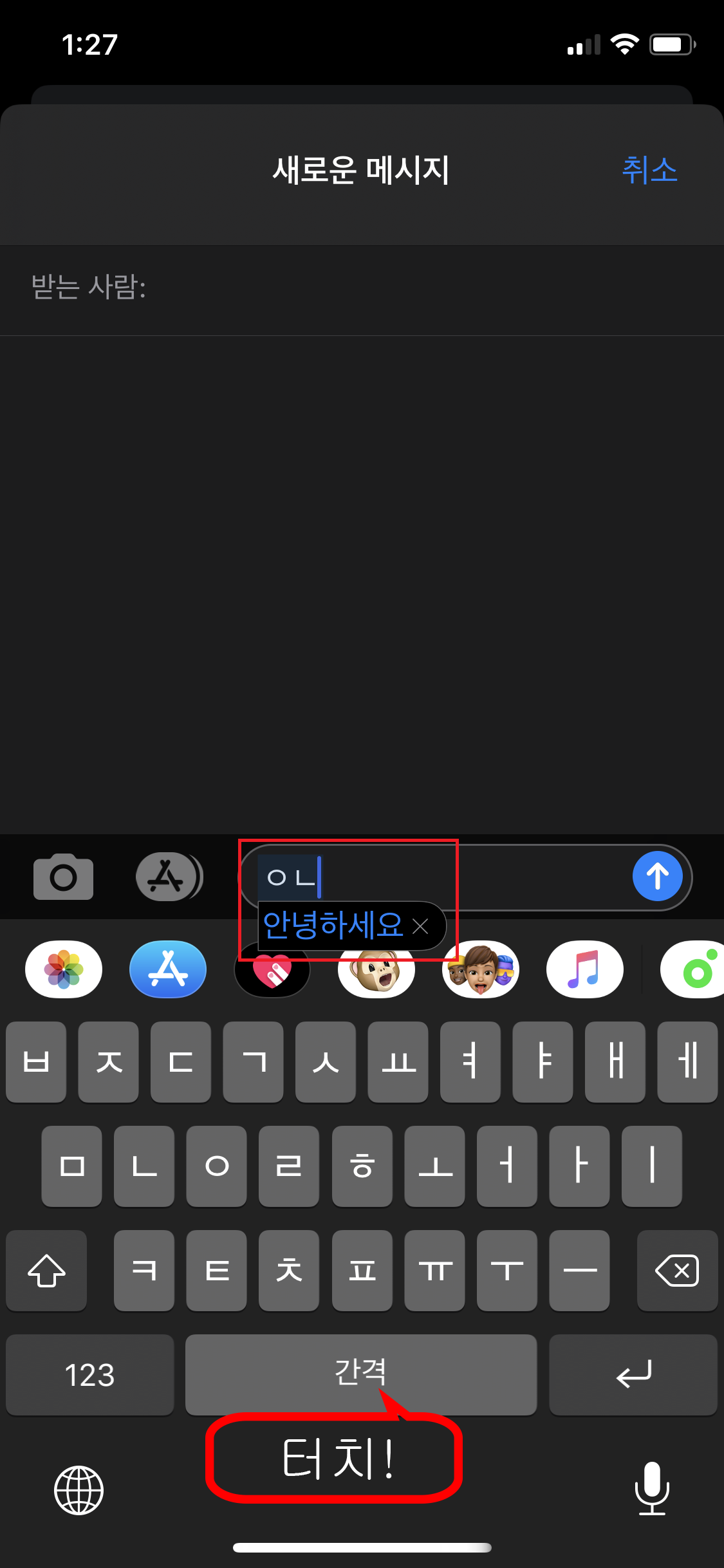* 아이폰 꿀 팁 글이 추가 될 때 마다 업데이트 됩니다.*
https://younwolhome.tistory.com/21?category=857813
아이폰 꿀 팁!!! 텍스트 대치를 알아봅시다!
안녕하세요. 연월입니다. 이번에는 아이폰 꿀 팁이 여러 가지가 있지만 그중 가장 많이 활용할 수 있을 거라 생각되고 작성자 역시 잘 활용할 수 있는 텍스트 대치에 대해 알려드리겠습니다. 텍스트 대치는 간단하..
younwolhome.tistory.com
https://younwolhome.tistory.com/31?category=857813
아이폰 꿀 팁~ 계산기편!
안녕하세요. 연월입니다. 저번에 텍스트 대치 다음으로 올리는 아이폰 꿀팁 계산기편입니다. 아이폰 계산기에는 숫자를 지우는 기능이 간단하지만 숨겨져 있어서 잘 모르시는 분들은 숫자를 잘못 적으면 전부 지워..
younwolhome.tistory.com
https://younwolhome.tistory.com/53?category=857813
아이폰(ios)의 복사, 붙여넣기 꿀 팁 소개~
안녕하세요. 연월입니다. 이번 시간에 알려드릴 아이폰(ios 제품) 꿀 팁은 바로 주소 복사, 붙여넣기를 간편하게 할 수 있는 팁입니다~ 아마 아시고 계실 분들 많으실 거라 생각됩니다. 하지만 모르고 계신 분들도..
younwolhome.tistory.com
https://younwolhome.tistory.com/58?category=857813
아이폰 꿀 팁 메시지 채팅내역 선택해서 삭제하기!
안녕하세요. 연월입니다. 오늘 가져온 아이폰 꿀 팁은 제목과 같이 메시지 채팅 내역을 선택해서 삭제할 수 있는 방법을 가져왔습니다. 예를 들어 제가 A라는 사람과 대화한 메시지 내역을 삭제하려고 합니다. 내..
younwolhome.tistory.com
https://younwolhome.tistory.com/69?category=857813
아이폰 꿀 팁! 사진 가리기 기능~
*이 글은 pc 환경에서 작성되었습니다. 모바일 환경보다 pc 환경에서 보시는 걸 추천합니다.* 안녕하세요. 연월입니다. 이번 아이폰 꿀 팁은 앨범에 사진 가리기 기능입니다. 앨범에 있는 사진 중 친구나 가족 또..
younwolhome.tistory.com
https://younwolhome.tistory.com/92?category=857813
멤버십을 어플 하나로 관리해보자! 애플월렛 사용하기
*이 글은 pc에서 작성되었습니다.* 안녕하세요. 연월입니다. 오랜만에 돌아온 아이폰 꿀 팁 시간! 이 글에서 알려주는 팁은 개인적인 생각으로 한국에서 사용자분들이 잘 몰라서 사용빈도가 적어요. 바로 애플 월..
younwolhome.tistory.com
'애플 및 IOS 게시판 > 아이폰 꿀 팁' 카테고리의 다른 글
| 멤버십을 어플 하나로 관리해보자! 애플월렛 사용하기 (0) | 2019.09.03 |
|---|---|
| 아이폰 꿀 팁! 사진 가리기 기능~ (0) | 2019.08.13 |
| 아이폰 꿀 팁 메시지 채팅내역 선택해서 삭제하기! (0) | 2019.08.06 |
| 아이폰(ios)의 복사, 붙여넣기 꿀 팁 소개~ (0) | 2019.08.05 |
| 나의 아이폰에 맞는 펌웨어를 다운로드 해보자~ (0) | 2019.07.26 |