| 일 | 월 | 화 | 수 | 목 | 금 | 토 |
|---|---|---|---|---|---|---|
| 1 | ||||||
| 2 | 3 | 4 | 5 | 6 | 7 | 8 |
| 9 | 10 | 11 | 12 | 13 | 14 | 15 |
| 16 | 17 | 18 | 19 | 20 | 21 | 22 |
| 23 | 24 | 25 | 26 | 27 | 28 |
- 아이폰 11
- ios
- 루피 배경화면
- 아이폰 11 pro max
- 구글 픽셀4
- 픽셀4
- 갤럭시
- 픽셀4xl
- ios13.1
- 갤럭시 노트
- 삼성
- 아이패드
- 고화질 배경화면
- 아이폰 배경화면
- 폰배경화면
- 갤럭시 노트10
- 구글
- 아이폰 11 pro
- Ipad os
- 원피스 배경화면
- 갤럭시S11
- 아이폰SE2
- A13
- 아이폰
- 배경화면
- 애플
- 아이폰9
- ios13
- 배경화면 공유
- 노트10
- Today
- Total
연월의 취미로 시작한 블로그
윈도우10 설치 USB를 만들어 보자(상세한 설명~) 본문
*이 글은 pc 환경에서 작성되었으며 pc 환경에서 읽으시는 걸 추천합니다.*
안녕하세요. 연월입니다.
윈도우10 설치 USB 만들기에 대해 알려드릴려고 합니다.
윈도우10은 마이크로소프트에서 설치 프로그램을 무료로 배포하고 있어 윈도우 XP와 윈도우 7처럼 불법으로 설치 프로그램을 바이러스나 악성코드 등 위험을 감수하면서 구할 필요가 없어졌습니다.
컴퓨터를 사용하다 보면 1년 정도 포맷을 한다거나 윈도우를 다시 재설치 하시는 경우가 많습니다.
물론 안 하시는 불들도 계시지만 컴퓨터에 조금이라도 관심 있으신 분들은 포맷이나 재설치를 6개월마다 한 번씩 해주시는 분들이 있습니다.
이렇게 포맷이나 재설치 하려고 하는데 윈도우10 설치 usb가 있어야 되겠죠?
이번 글을 보면 윈도우10 설치 USB 만들기가 얼마나 쉬운지 알 수 있고 막상 만들어 놓으면 언젠가 꼭 사용하게 되니 만드시는 걸 강력히 추천합니다.
1. 준비물
- 최소 용량이 8GB 이상인 USB
- 인터넷이 연결되어 있는 컴퓨터 또는 노트북
- 마이크로소프트에서 배포해주는 윈도우10 설치 도우미 프로그램
2. 설치 준비
1) 최소 용량이 8GB 이상인 USB
예전에는 최소 용량 4GB 이상이면 충분했지만 마이크로소프트에서 최소 조건을 상향시켜
최소 용량이 8GB 이상 USB 필요합니다.
(샌디스크 16GB USB를 준비했습니다. 집에 8GB USB는 없고 다이소 가니 16GB USB만 있어서 구매했습니다.)

*설치용 USB에 파일들이 있으면 꼭 백업해줘야 합니다. 작업 도중 USB가 포맷 됩니다.*
2) 윈도우 설치 도우미 프로그램을 실행하기 전에 미리 USB를 컴퓨터에 연결해주셔야 합니다.
3) 윈도우 설치 도우미 프로그램
아래 주소로 들어가셔서 사진에 나와 있는 지금 도구 다운로드를 클릭합니다.
https://www.microsoft.com/ko-kr/software-download/windows10
Windows 10 다운로드
Windows 10용 ISO 파일을 다운로드한 경우, 해당 파일은 선택한 위치에 로컬로 저장됩니다.컴퓨터에 타사 DVD 굽기 프로그램이 설치되어 있으며 해당 프로그램을 사용하여 설치 DVD를 만들려는 경우, 파일이 저장된 위치로 이동하여 ISO 파일을 두 번 클릭하거나 마우스 오른쪽 단추를 클릭하고, 다른 프로그램으로 열기를 선택하여 선호하는 해당 DVD 굽기 소프트웨어를 선택하면 프로그램을 열 수 있습니다. Windows 디스크 이미지 버너를 사용하여
www.microsoft.com
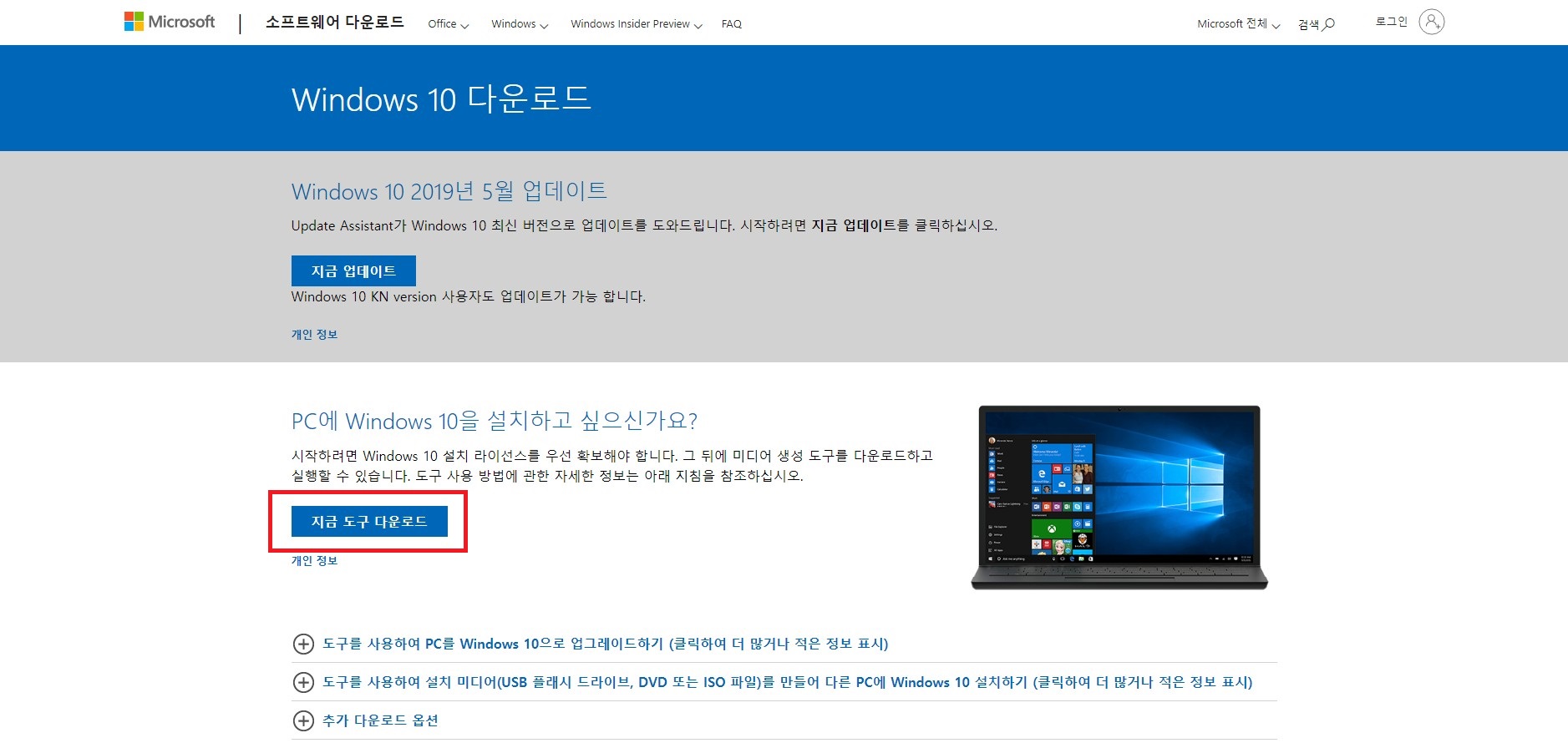

도구를 다운로드하면 MediaCreationTool1903.exe 파일이 생기는데 현재 윈도우 최신 버전이 1903이여서 파일명에 1903이 붙습니다.
3. 설치 실행
1. 당연히 설치하려면 동의를 클릭해주셔야 합니다.
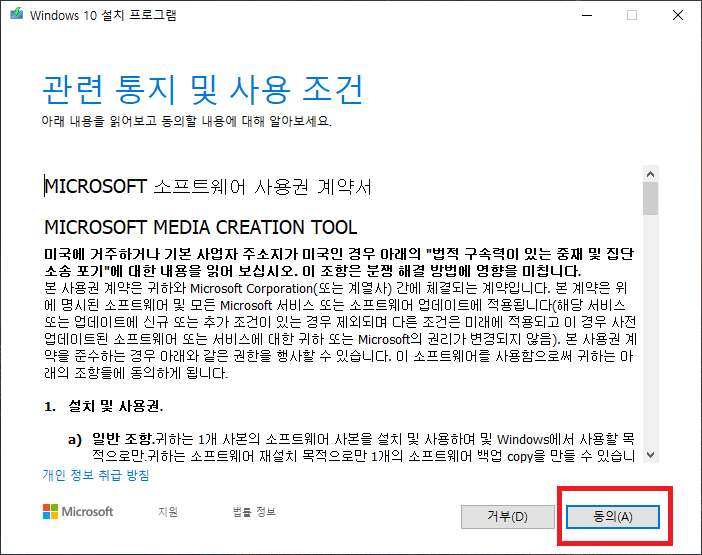
2. 윈도우10 설치 USB 만들어야 하기 때문에 1. 빨간 박스에 있는 다른 PC용 설치 미디어를 선택 후 다음을 클릭합니다.
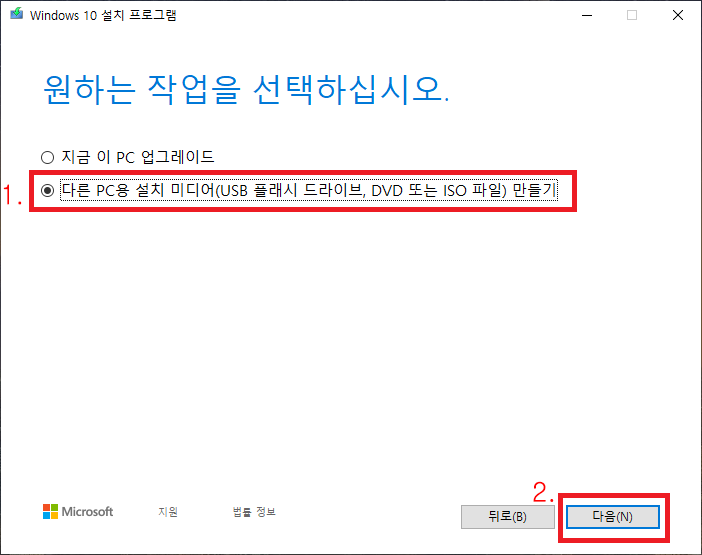
3. 여기서 주의하셔야 합니다. 빨간 네모로 표시된 이 PC에 권장 옵션 사용 체크를 해제하셔야 합니다.
왜냐하면 이 PC에 권장 옵션 사용 체크를 해제 안 하면 윈도우10 설치 USB를 만들 때 사용하는 PC 제외한 다른 PC에서 사용 못 할 수 있습니다.
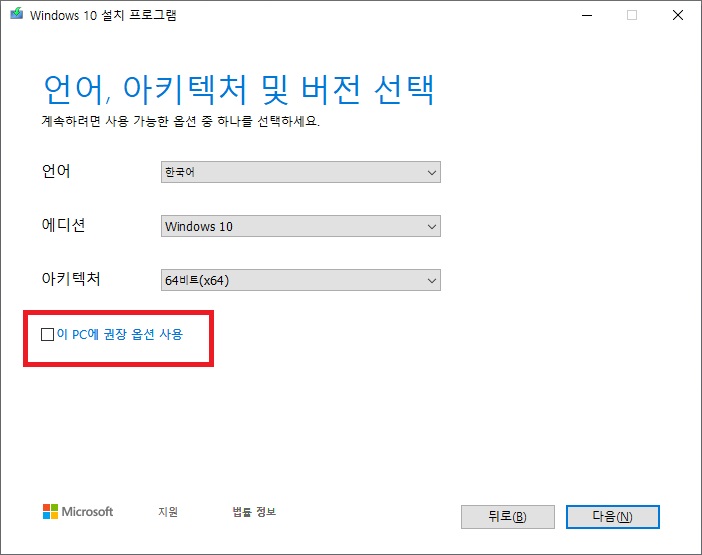
4. 윈도우 아키텍처를 선택하셔야 하는데 사용하는 컴퓨터의 램 용량이 4GB 이하이면 32bit를 선택, 램 용량이 4기가 이상이면 64bit를 선택합니다.
요즘 컴퓨터의 램 용량이 기본적으로 8GB 이상이여서 64bit를 추천하지만 혹시나 32bit, 64bit 둘 다 사용할 수 있으면 모두로 선택 후 다음 클릭합니다.
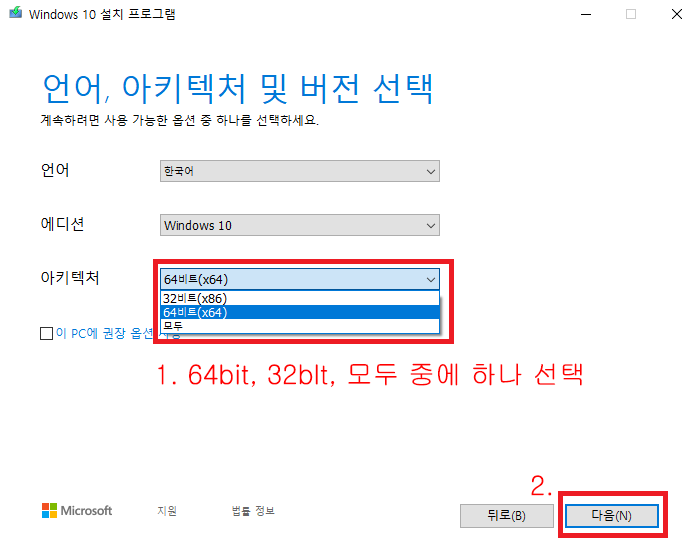
5. USB에 설치하니 USB 플래시 드라이브를 선택 후 다음을 클릭합니다.
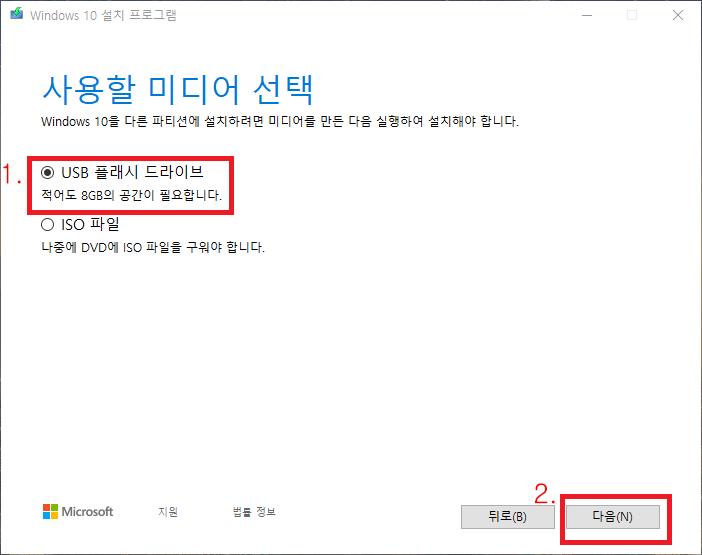
6.USB 플래시 드라이브 선택에서 USB를 선택해 주시고 다음을 클릭합니다.
다시 한번 말씀드리지만 작업 도중 USB가 포맷되므로 중요 파일이 있으면 꼭 백업하셔야 합니다. 만약 백업 안 하고 파일이 날아갔으면 본인 책임입니다.
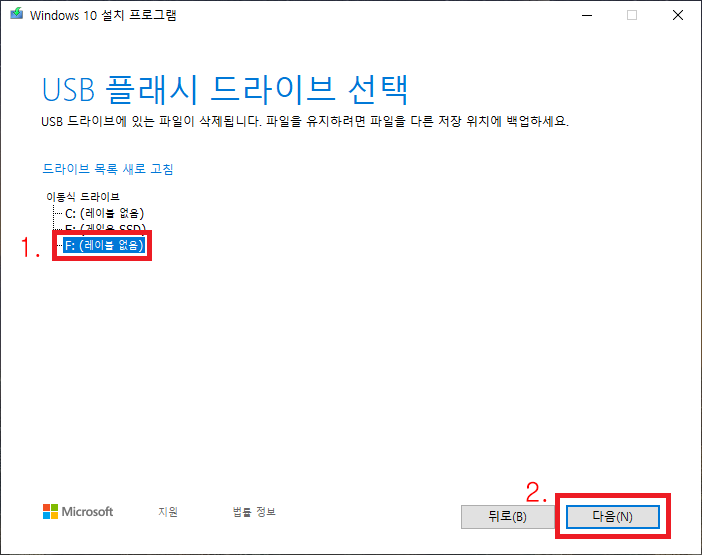
7. 윈도우 10 다운로드와 미디어를 만드는 과정은 컴퓨터의 스펙과 인터넷 환경에 따라 완료되는 시간이 다릅니다.
만약 설치가 65%에서 진행이 안 된다면 PC를 재부팅해서 재설치 하시거나 윈도우 아키텍처를 모두로 변경해보시는 방법도 있습니다. 대부분은 재부팅 해주면 해결됩니다.
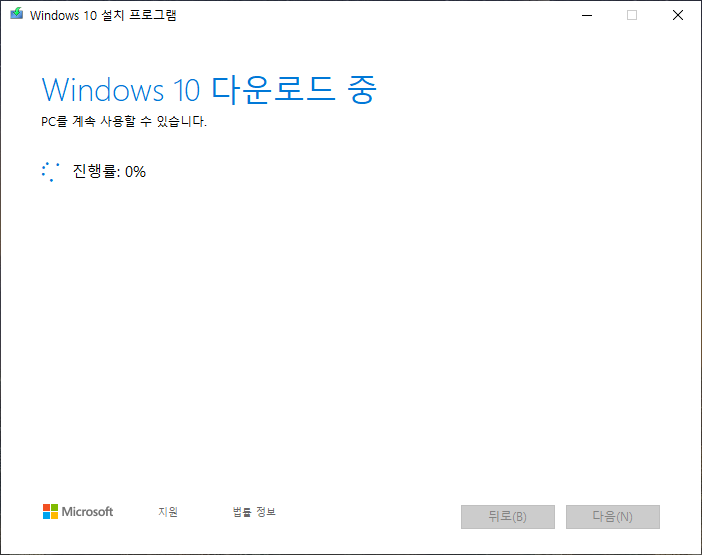
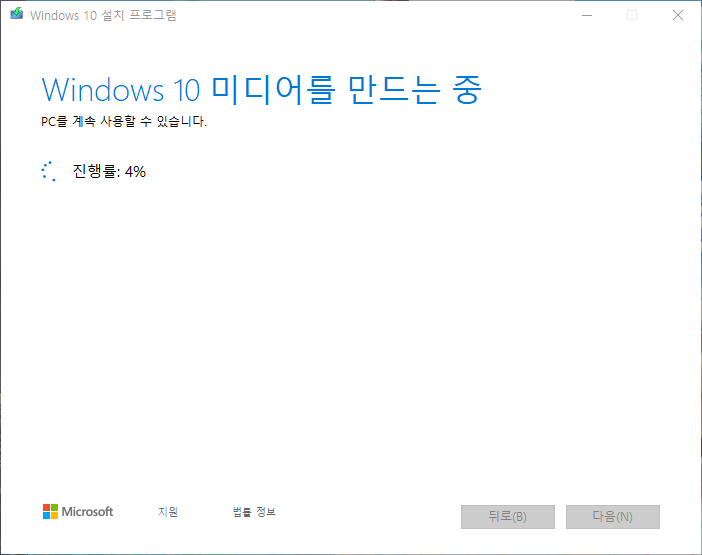
8. USB 플래시 드라이브가 준비되었습니다.라는 화면이 나오면 윈도우 10 설치 USB 만들기가 끝났습니다.
수고하셨습니다.
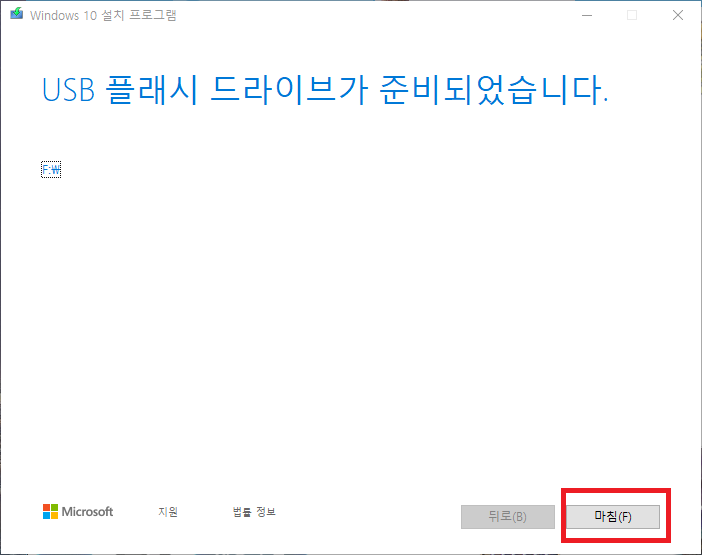
마지막으로 윈도우10은 마이크로소프트에서 설치 파일을 배포하니 컴퓨터에 시리얼 키가 없어도
설치와 사용하실 수 있습니다.
하지만 최신 업데이트를 지원받을 수 없고 우측 하단에 윈도우 인증해야 한다는 문구를 보셔야 합니다.
그러므로 정품 윈도우를 구매해서 사용하시는 걸 추천드립니다.
이번 글은 여기까지입니다.
글을 읽어주셔서 감사합니다.(꾸벅)
오타와 잘못된 정보들의 훈수는 환영입니다.
'컴퓨터 정보' 카테고리의 다른 글
| 크롬 우클릭 해제 하는 방법 (0) | 2019.08.03 |
|---|---|
| 인텔의 I시리즈 CPU의 대해 알아보자 (0) | 2019.07.29 |
| NVIDIA 그래픽 라인업에 대하 알아보자! (0) | 2019.07.22 |
| 인텔 i9-9900KS는 10 월에 출시 될 예정이다. (0) | 2019.07.18 |
| AMD에서 라이젠 3900X를 집적 판매한다고요? (0) | 2019.07.16 |




